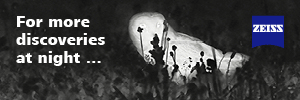Shaggy2070
Well-known member
I recently reformatted my hard-disk and started with a fresh reboot. Before I "wiped" the computer I used Photoshop CS3 and reinstalled it the other day.
I opened CS3 clicked "Help> About Plug-in > Camera RAW" and it says Version 4.0, which doesn't read my Canon 450D CR2 files, so I downloaded the "Camera RAW" update and went to put it in the plug-in file within CS3. The downloaded version is 4.6 which does read my CR2 files.
I know you are supposed to open the CS3 files on the computer, move the old Camera RAW Plug-in and replace it with the new one, but there is no Camera RAW Plug-in there:h?:. So I just pasted the updated 4.6 version in and tried that.
Now the Raw files will open in CS3, but I cannot see the image thumbnail in Adobe Bridge like I used to. I have to open the file to see which shot it is:C.
Now when I open CS3 and click on "Help> About Plug-in >" there are two Camera Raw in the plug-in list, version 4.0 & 4.6. I know they can conflict with each other but how can I remove Version 4.0 if I can't find it in the Plug-in files:-C???
I hope all this makes sense.
BTW I'm pretty dumb with computers so if anyone can help me please make it as easy to understand as possible :-O.
:-O.
Cheers Shaggy2070.
I opened CS3 clicked "Help> About Plug-in > Camera RAW" and it says Version 4.0, which doesn't read my Canon 450D CR2 files, so I downloaded the "Camera RAW" update and went to put it in the plug-in file within CS3. The downloaded version is 4.6 which does read my CR2 files.
I know you are supposed to open the CS3 files on the computer, move the old Camera RAW Plug-in and replace it with the new one, but there is no Camera RAW Plug-in there:h?:. So I just pasted the updated 4.6 version in and tried that.
Now the Raw files will open in CS3, but I cannot see the image thumbnail in Adobe Bridge like I used to. I have to open the file to see which shot it is:C.
Now when I open CS3 and click on "Help> About Plug-in >" there are two Camera Raw in the plug-in list, version 4.0 & 4.6. I know they can conflict with each other but how can I remove Version 4.0 if I can't find it in the Plug-in files:-C???
I hope all this makes sense.
BTW I'm pretty dumb with computers so if anyone can help me please make it as easy to understand as possible
Cheers Shaggy2070.