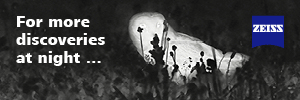Roy,
Depends on what you are trying to do with levels either color balance or increase the tonal range of an image.
I prefer curves to levels, since it gives me more control over both and it is the first part of my workflow.
If my image is a little too warm, I select the red channel in curves and adjust the curve to reduce the reds etc.
Generally, I use curves to set my black points and white points, which once done, takes care of balancing the image since the midtones fall into place as a result. Here’s my workflow, the steps of which may be common knowledge, but hopefully helpful. It’s more simple than it seems once you have it set up.
In curves, click on the black eyedropper in the dialog box and when the color picker come up, set the values in the RGB checkboxes to 10, 10, 10. Close and click Click on the white eyedropper and set the same values to 242,242,242. Don’t touch the grey (midtone) eyedropper.
The reason for doing this is - think of a stop-wedge going from black to grey to white, the values of black starting at 0 and ending with white that has a value of =255. 0 equals blacks with no detail and 255 is “paper” white eg. an area that has no details, referred to as clipped or “burnt-out”.
Setting the black values to 10 and whites to 242 (or245) basically retains details in the whites and as much detail in the shadows (I found anything from a value between 1-10 in the blacks is not discernible in print, so no point setting it below 10). Some will argue, but I set mine this way and prints in magazines etc all come out great.
Close curves and when it asks if you want to save the new targets as defaults, click “yes”. This basically telling PS to map any true blacks in the image to a value of 10 and whites to 242.
Now, let’s say I want to quickly color balance a picture of an Ivory Gull. Open the info palette Window>Info, so it’s visible, from the tool menu, click on the eyedropper tool and as you move it over what you consider the darkest part of the image, or a true black, keep an eye on the readings in the info palette. Once you find the darkest spot (values reading close to 0) click to place a sampler at that spot. Odds are that all the RGB reading in the info palette will be close but not equal.
At this point, open up curves, click on the black eyedropper tool and carefully click on the sampler you placed on your image. It will make those RGB values 10,10,10. Since each channel has the same value, it basically renders the image neutral, thus color balanced.
Now, use the eyedropper tool again and move it over the whitest areas, or brightest areas and look at the info palette (values of 242-250). Once found, click a sampler in place. Open up curves, click on the white eyedropper and click on the sampler you just placed. All the RGB values will change to reflect 242,242,242. Since each channel has the same value, it basically renders the image neutral, thus color balanced.
NOTE1 – this works best on nicely lit images –images taken at sunrise or sunset will not benefit since this workflow will eliminate the nice warm colors that are desirable. Also, it is important to make sure you click on the darkest/whites parts. Clicking on a dark brown for example, or a dull white will not produce pleasing results.
NOTE2 – to find the darkest or whites parts of an image, open up Levels and start to move the black (shadow) slider inwards - hold the ALT (PC) down as you do this and the screen goes white. Move the slider until you start to see the first black/colored pixels appear. These are the areas of the image that are the darkest, or first areas to be ‘clipped’. Do the same with the white slider and the screen goes black. Move the slider until you start to see the first colored pixels appear. These are the areas of the image that are the whitest, or first areas to be ‘clipped’. Remember this area in the image so that you can quickly home in on that area instead of hunting for the brightest, darkest area. Then follow my instructions.
best,
Julian